
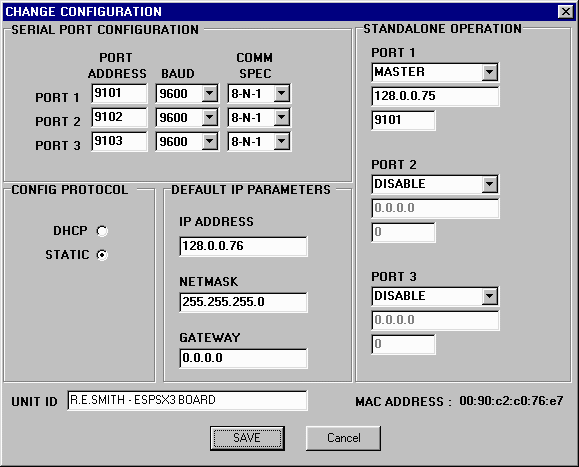
- VIDEO TO GIF PHOTOSHOP FOR FREE
- VIDEO TO GIF PHOTOSHOP HOW TO
- VIDEO TO GIF PHOTOSHOP INSTALL
- VIDEO TO GIF PHOTOSHOP FREE
Moreover, you can change the output format and other parameters. Move the Size slider to shrink GIF file size. Step 2: Import your animated GIF into the online compressor.
VIDEO TO GIF PHOTOSHOP INSTALL
Click Download to install its launcher first. Click Add Files to Compress in the main interface.
VIDEO TO GIF PHOTOSHOP FREE
Step 1: Open FVC Free Video Compressor on your browser. 30x faster speed than other online free video compressors. Adjust GIF parameters to convert and compress GIF online.ĥ. Compress GIF under 1MB with customizable compression ratio.Ĥ. Before compressing and resizing GIFs online, here’re the main features of the online free file compressor.ġ. Thus, you can get more flexible controls to compress large GIF animated files. What’s more, you can set the GIF compression ratio through a simple slider. Its batch compression support and 30x faster compression speed can defeat most online compressors.
VIDEO TO GIF PHOTOSHOP FOR FREE
FVC Free Video Compressor can compress GIF files for free on your Windows and Mac computer. No matter how many GIF files you want to compress, or how large your animated GIF size is, you can get a satisfying solution here.
VIDEO TO GIF PHOTOSHOP HOW TO
Part 1: How to Compress GIF Online for Free You can compress GIF to 1MB or even smaller here. Here’re many workable suggestions to reduce animated GIF image file size. If you want to display GIF animations and shorten its loading time, you can compress and optimize GIFs as the followings show. Thus, you can optimize the webpage loading speed and file sharing speed. However, you still need to compress GIF to reduce the file size. It is true that GIF takes smaller storage space than common video formats. Its small file size and loop animations make GIF popular. You can see Animated GIFs in many cases, such as Facebook, Twitter, WhatsApp and many other websites. Thanks for dropping by.GIF Compression – How to Compress Animated GIF into Small File Size

Here you’ll want to save as GIF and choose whatever output settings you prefer. This will bring up the Save for Web window. So you will click on File, then Export, and Save for Web (Legacy). This is handled through the top File menu. Assuming you don’t want to make any changes to the timeline or layers, you can save your animation. I will be touching on editing animations in future tutorials. Otherwise, if you are simply saving the animation without editing anything then you do not need to focus on this aspect.

If you plan to edit your animation, it’s important to understand this relationship. Your Timeline correlates to your active layers. Also, you can see the Tween animation control, Duplicate Frame, and Delete Selected Frames. Next, there are controls for Previous Frame, Play Animation, and Next Frame. This means the animation will continuously loop by default. First, you can set how many times you want your animation to play. Below the timeline are various animation controls. Now you will see your animation timeline is fully populated at the bottom panel. Once you have chosen your desired output go ahead and click on OK on the upper right of the window. But, keep in mind, this is a great feature for optimizing your animation’s file size. For the purpose of this demonstration, I will not be limiting frames.
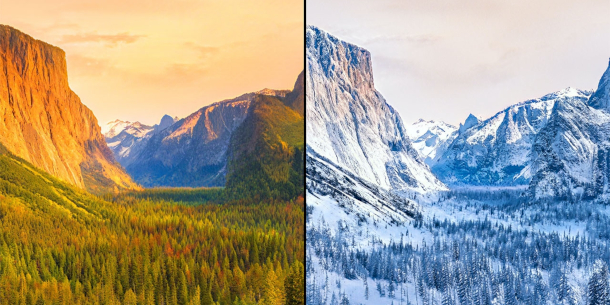
However, checking the option to limit frames will not show in the preview window. You can also check the box to Limited to Every two frames or whatever number you specify. What’s nice is you can preview how the video will look before you finish the import process by clicking on the play button.Īn example of selecting a range of frames by utilizing the trim controls. This is a great feature for editing the beginning and end of your animation and will greatly affect file size. Using the Selected Range Only you can click, hold, and drag the trim controls to isolate only the portion of the video you want to import. In the Import Video To Layers window, you can import the video using default settings for the entire video ( From Beginning To End) or choose from a selected range of frames within the video. You will then navigate to and select the video file from your computer. So you will be choosing File > Import > Video Frames To Layers. Simple steps to turn a video into an animated GIF using Photoshop This is great because I often have excess frames at the beginning and end that I don’t really need, and I can delete those portions right away. It’s a simplified way of editing on the fly. I really like that Photoshop provides an option to isolate a portion of a video during the import process. You can read this post or click on the embedded video. As you will see, the process is pretty simple. The following tutorial explains how to convert a video into an animated GIF using Photoshop CC.


 0 kommentar(er)
0 kommentar(er)
